Please review the following instructions before starting the install process.
If you are updating from a previous version – you do not need to uninstall – just follow the steps below.
The install process is the same for both a brand-new install and the update to the latest version.
NOTE: The Power Trend System Software must be closed before installing the update.
Instructions:
SAVE / Download the install file to your computer
(The link to the install file is at the bottom of this page)
This process will vary depending on which Browser you are using to SAVE / Download the install file.
If you’re using Microsoft Edge, when you click the download link it will look like this.
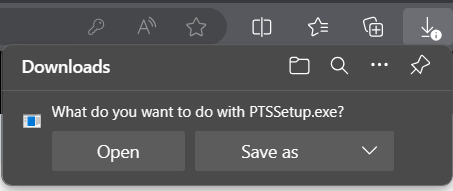
Click SAVE if prompted and it will download the install file to your Downloads Folder. Some Edge browsers just automatically save the File to your Downloads Folder as soon as you click the link.
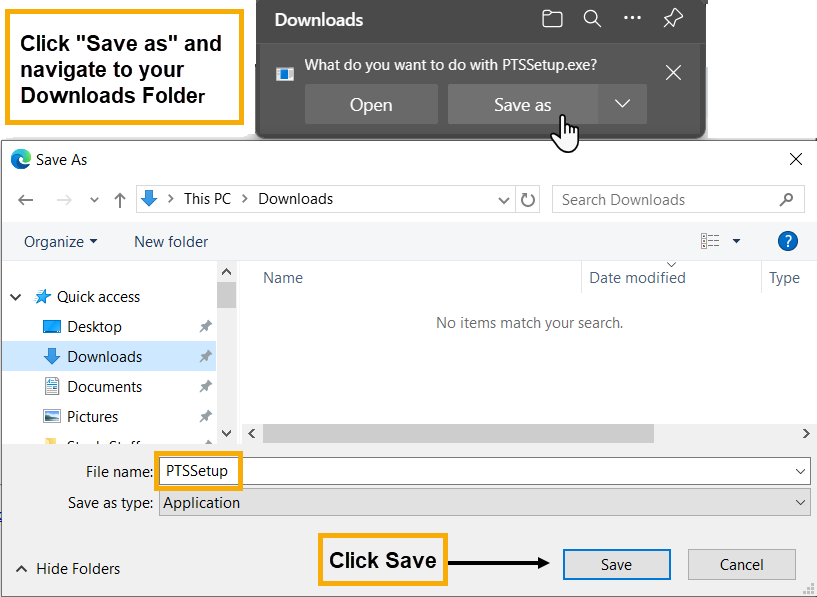
Once the download is finished you can navigate to your Downloads Folder and double-click the file to begin the install.
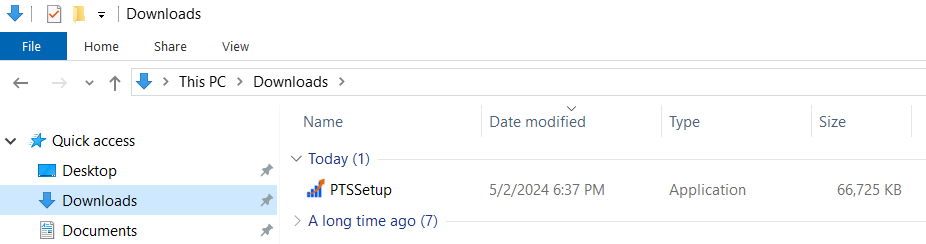
If you are using a different browser the steps will be similar – but you may have to locate the install file you saved and then double-click it to start the install. Most browsers will Save it to the Downloads Folder by default – unless you specify a different location to save the file. If you get the option to “Run” after the file is downloaded, just choose Run.
NOTE: Most Chrome browsers will automatically download the install file as soon as you click the link – without any prompt or dialog box. If you’re on Chrome and click the link and it seems like “nothing happened” then just go to your Downloads Folder and you will see the install file in there.
The name of the install file is PTSSetup.exe if you need to locate it on your computer – Just Run the install by double-clicking it.
When you click to Run the install, you will see the UAC screen pop up – click Yes.
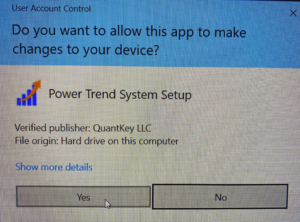
That will start the install process. This is the first screen.
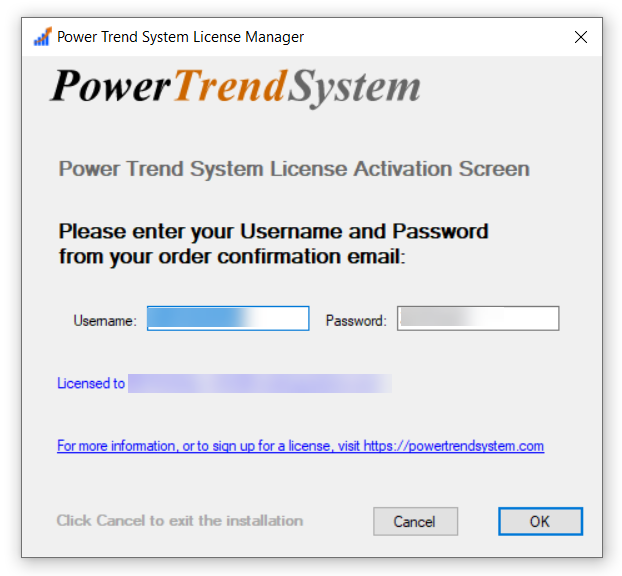
Enter the Username and Password from the Welcome / install instructions email we sent you – then click OK.
If the username and password are already in the fields, just click OK.
The License is activated after you click OK and you can continue with the installation.
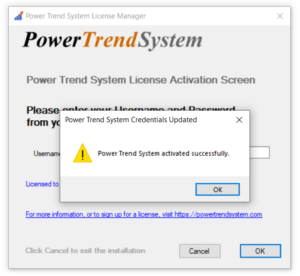
NOTE: If you are updating from a previous version your credentials will be saved and you won’t need to enter or change anything.
This will bring you to the Setup Wizard
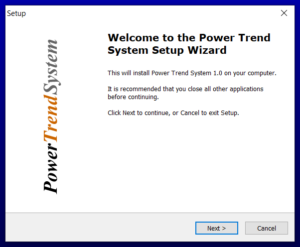
Click Next – agree to the license – click Next a few more times and then “Finish” on the last setup screen.
The new Shortcut Icon on your Desktop will looks like this.
(sometimes new Desktop icons are difficult to see – so look closely for it).
![]()
Just double-click that Desktop icon to launch the Power Trend System Software.
Things to be aware of before you start the install
- If your anti-virus software pops up with a message – choose to “allow” or “trust this file”
- If your anti-virus software moves the install file to “quarantine” – “Restore” the file and allow it
- If you are updating from a previous version of the software – the software must be closed to run the update / install
- You have to be logged into your computer as the Administrator in order to install the software (it’s rare that you aren’t already logged in as the Admin)
- You can keep the install file you downloaded / saved – but you launch the actual Alert Software from the (new) shortcut icon on your Desktop
- It’s a good idea to close any other programs you have running before installing (leaving your browser open is ok)
If you need any help with the install email info@PowerTrendSystem.com
IMPORTANT:
Since this is a brand-new, just released software program, it’s very likely that your anti-virus software will “quarantine” the install exe file. Most anti-virus programs will pop up a message that the file was moved to quarantine and you can click to “restore it” at that point. The file is perfectly safe but until we get a large number of downloads / installs, the anti-virus programs will flag it and move it to quarantine. If you need help “restoring or allowing it” just email me and I’ll be happy to help.